Update Thursday 09th December 2021: Due to conflicts with Amazon's payment system and rising costs we have made the decision to remove Amazon Payments as an option for payment. We hope to review this in future to make our payment services as seamless as possible. Thank you for your understanding.
---
We’re pleased to announce that we now accept Amazon payments through our website. This will make the transaction quicker and easier for Amazon users who can safely and securely check out using the details already stored in their Amazon account - saving you the arduous task of typing everything out.
We’ve made a simple guide below to help you with this process on desktop, mobile and tablet, although it is so easy to Pay with Amazon, we're sure you won't need it!
Desktop Guide to Paying with Amazon
1. Select your product and click 'Add To Basket'. You can then either continue shopping or decide to check out.
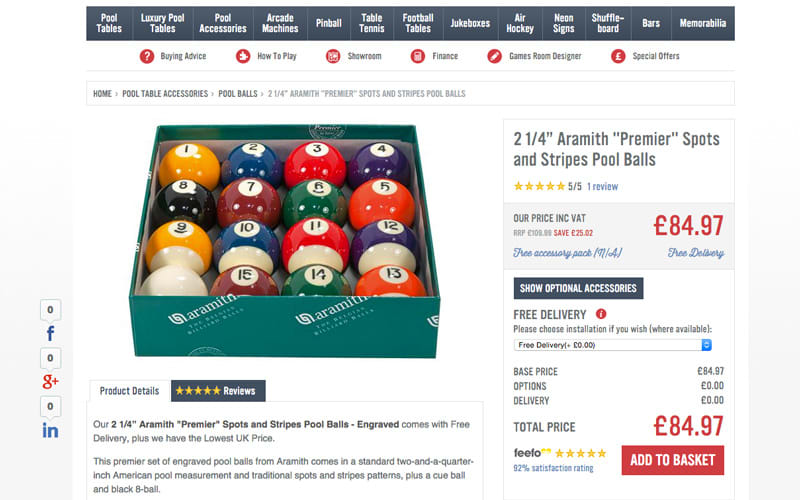
2. When you're ready to check out, click 'View Basket/Checkout' on the top right hand side of the page which will display all of the items in your basket, as in the image below. You then need to continue to checkout.
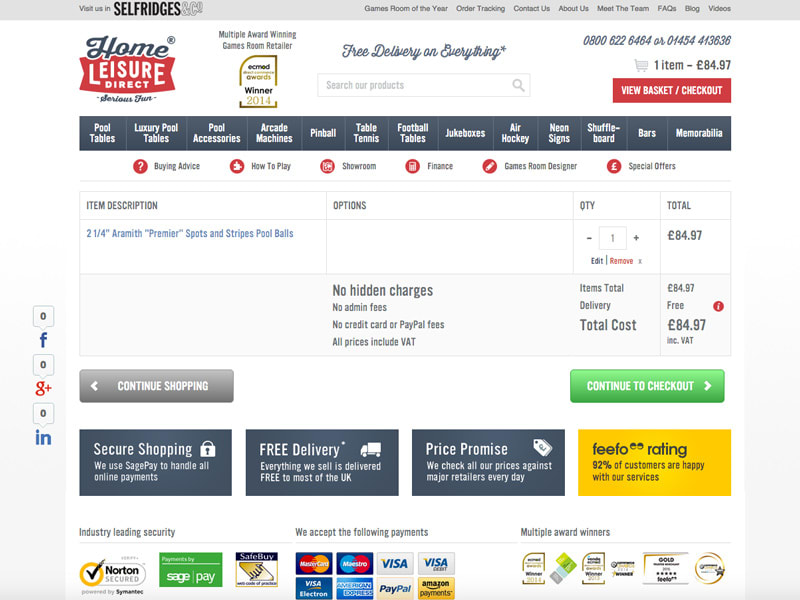
3. After continuing to the checkout. You can choose to either Pay with Card, Pay with PayPal, apply for finance (only available with finance products only) or Pay with Amazon.
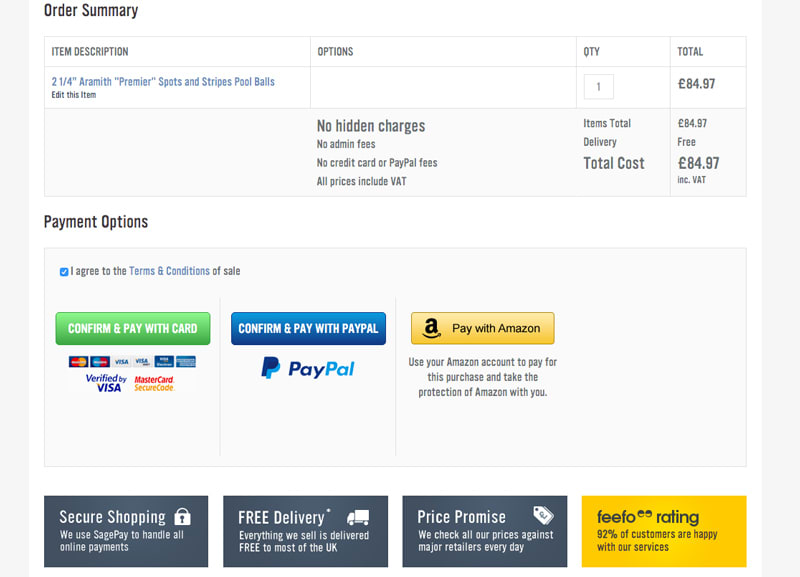
4. After clicking 'Pay with Amazon', a new window will appear where you can sign in to your Amazon account, as shown in the image below. When you've entered your login details, click 'Sign in using our secure server' to continue.
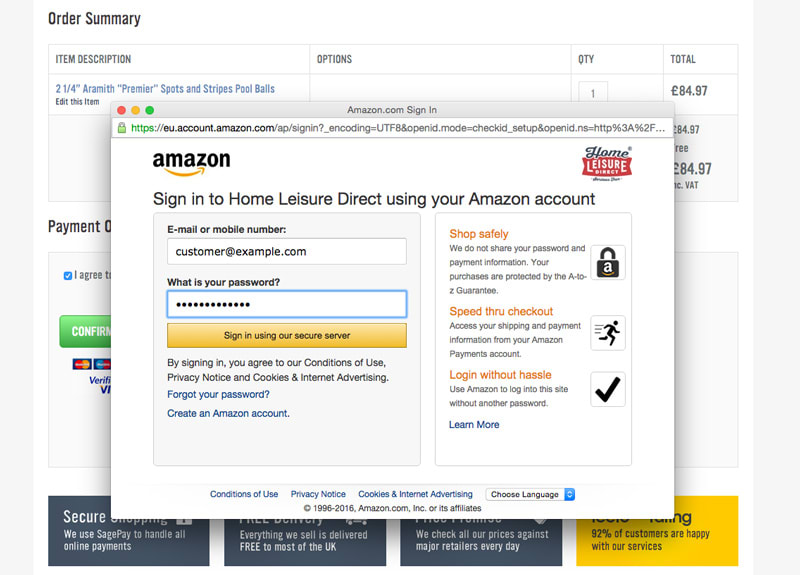
5. After signing in to your Amazon account, another window will appear. To continue with your purchase via Amazon, click "okay".
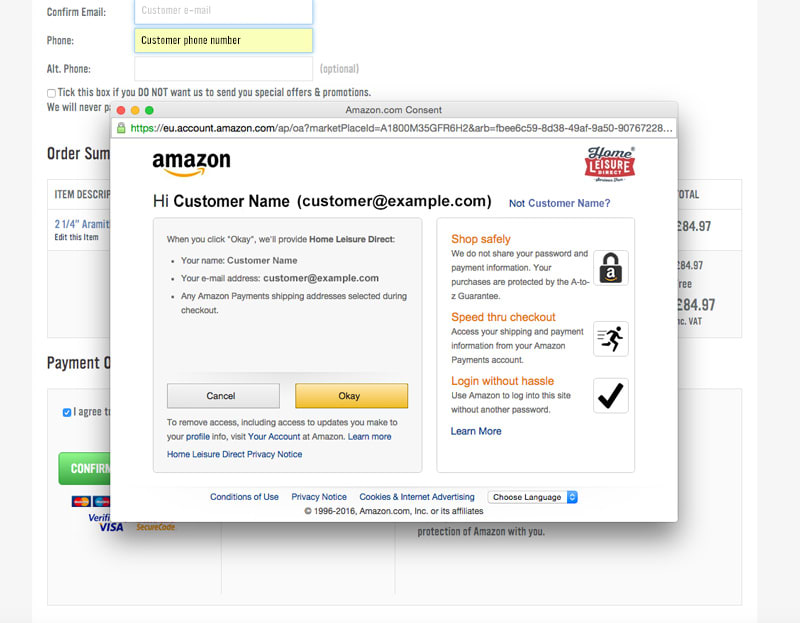
6. You will then be taken to our Shipping and Payments page where you can simply select which address and payment card you wish to use for the transaction or add another address/payment card.
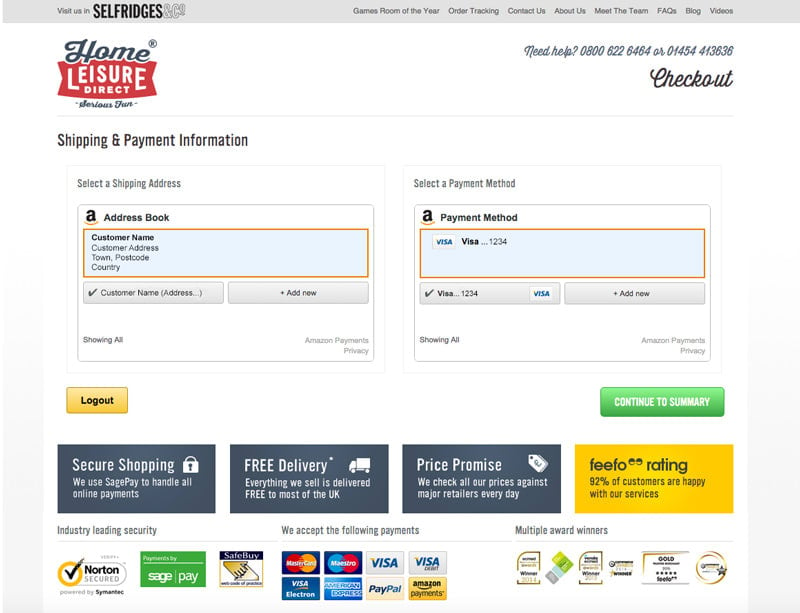
7. You can then view your order in our Order Summery page to double check all details are correct before clicking 'Place Order' to complete the transaction.
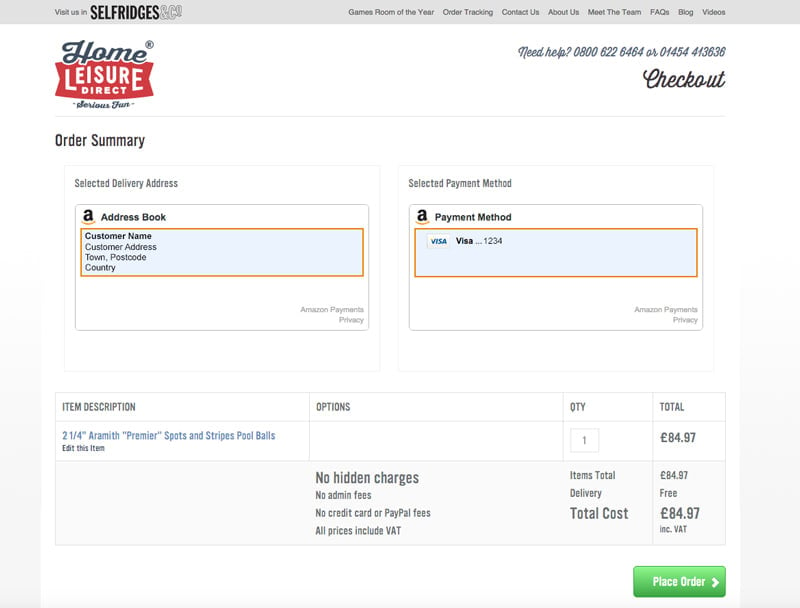
Mobile Guide to Paying with Amazon
1. Select your product and click 'View Buying Options' then 'Add To Basket'. You can then either continue shopping or decide to check out.
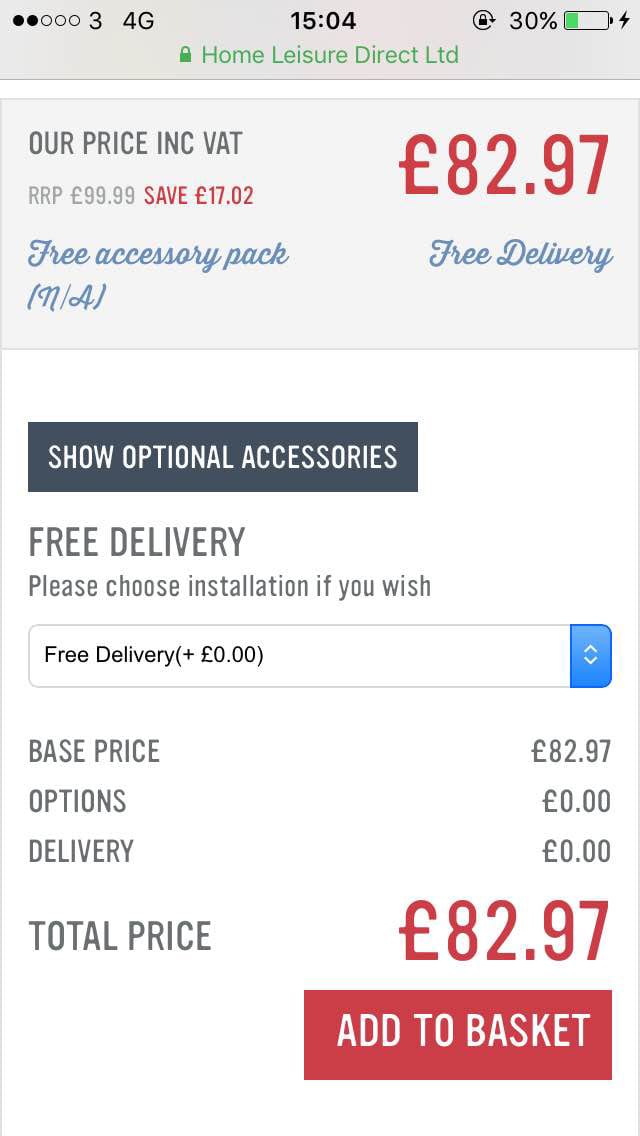
2. When you wish to check out, click the basket icon in the top right hand corner which will display all of the items in your basket, as in the image below. You then need to continue to checkout.
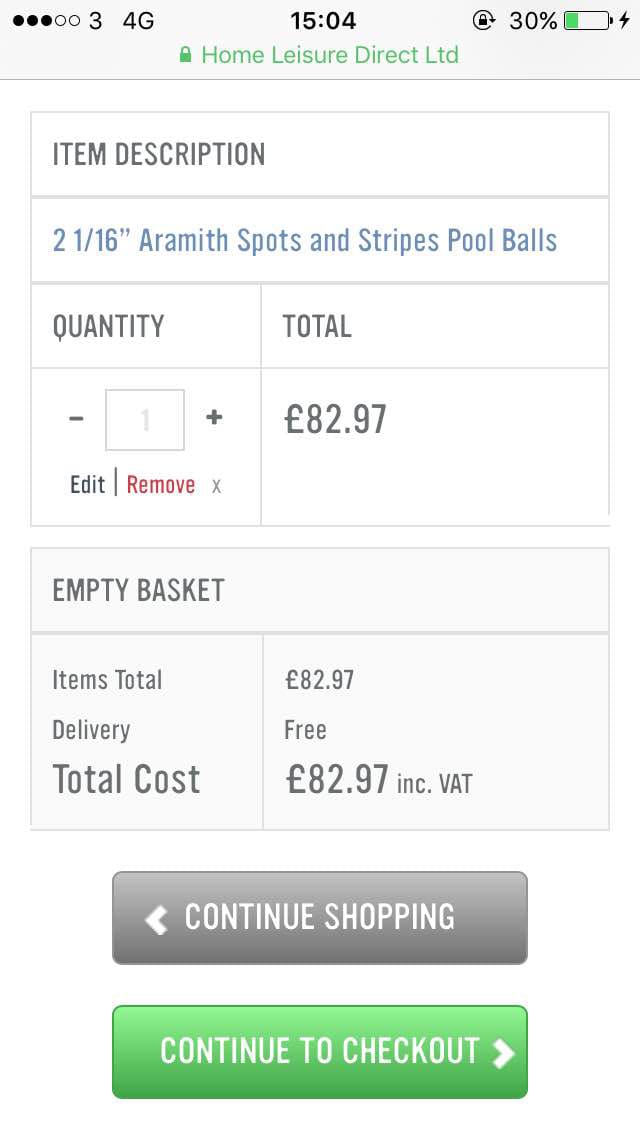
3. After continuing to the checkout, you need to fill out your details then you will be offered different methods of payment including Pay with Card, Pay with PayPal, Pay with Finance (only available with finance products only) and Pay with Amazon. Click the Amazon payment option.
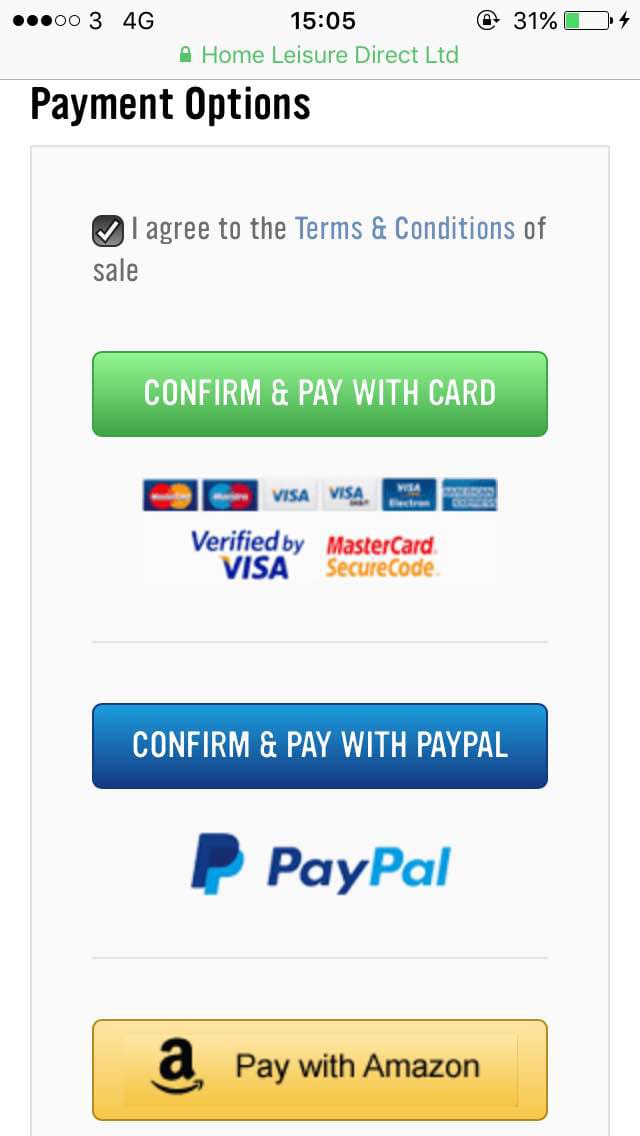
4. After clicking 'Pay with Amazon' you will be directed to another page where you can sign in to your Amazon account, as shown in the image below. When you've entered your login details, click 'Sign in' to continue.
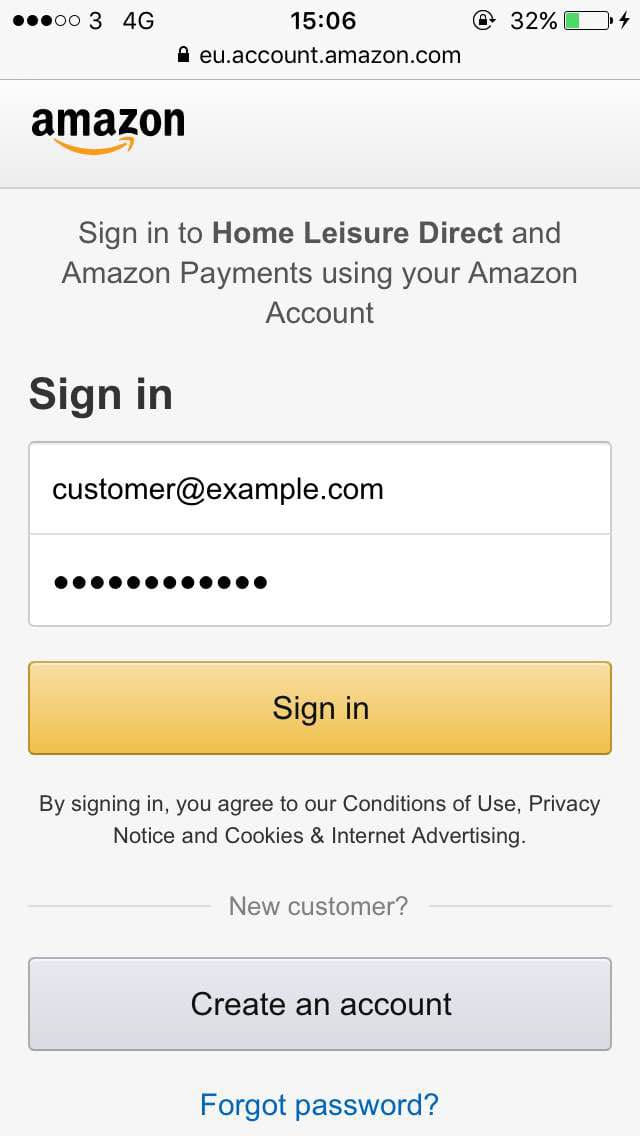
5. Once you have signed in, you will reach the Shipping and Payments page where you can select which address and payment card to use, or change the address/payment card linked to your account. Click continue to summary to view your order summary.

6. You can then view your order in our Order Summery page to double check all details are correct before clicking 'Place Order' to complete the transaction.
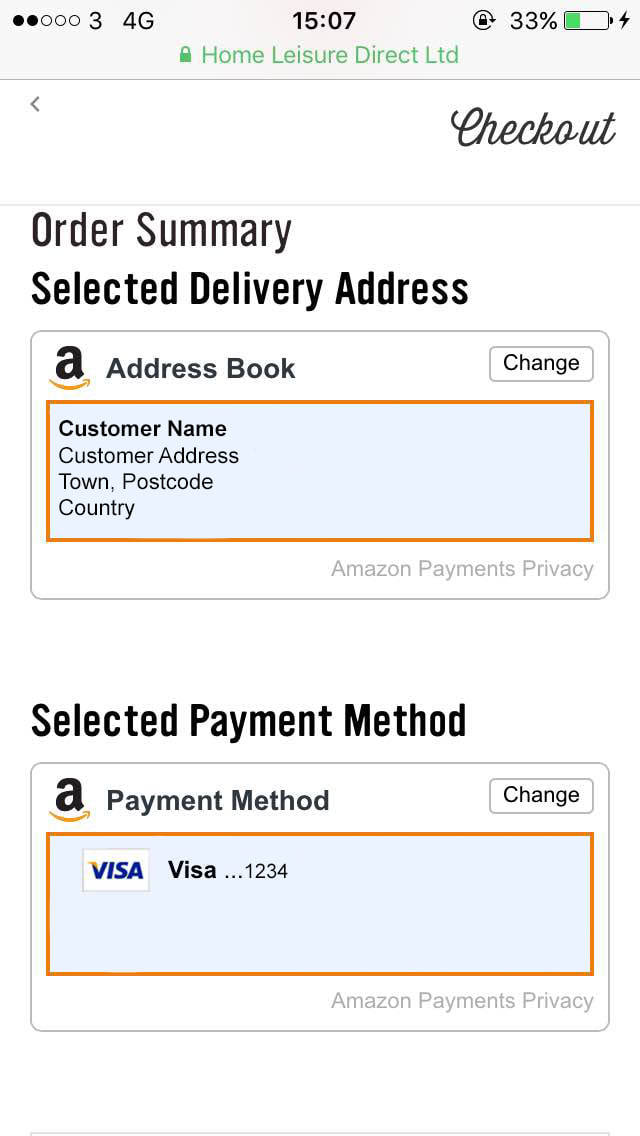
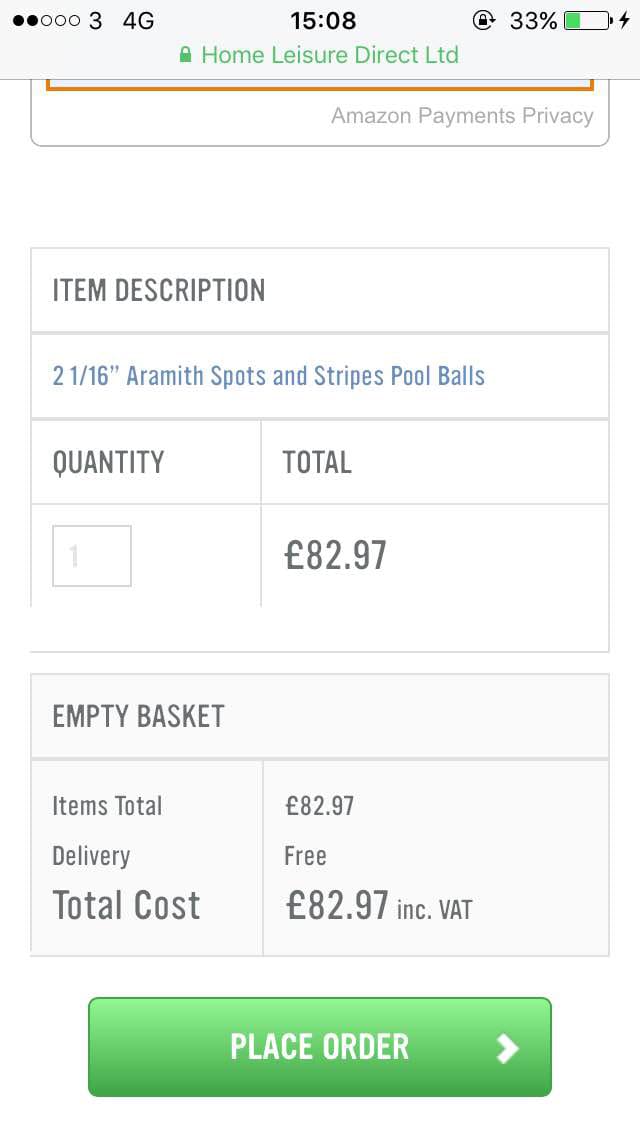
Tablet Guide to Paying with Amazon
1. Select your product and click 'Add To Basket'. You can then either continue shopping or decide to check out.
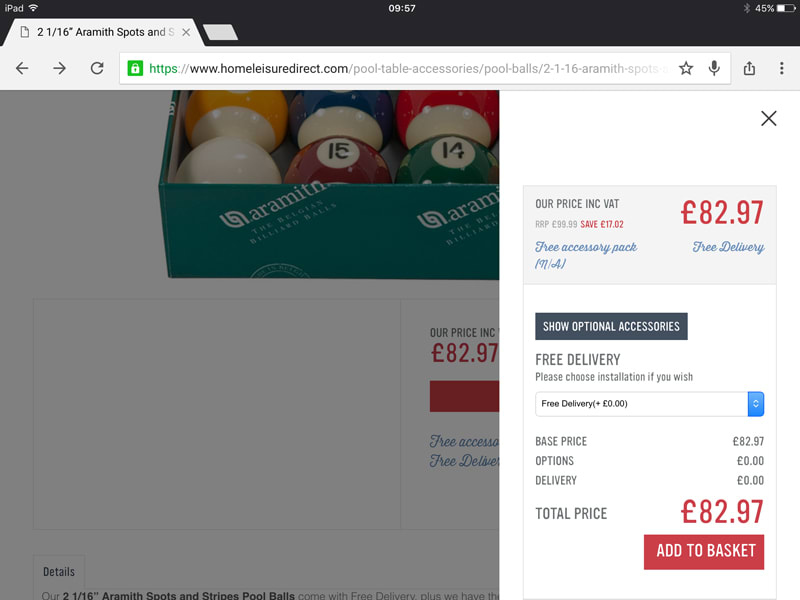
2. When you wish to check out, click on the basket icon in the top right hand corner. This will display all of the items in your basket, as in the image below. You then need to continue to checkout.
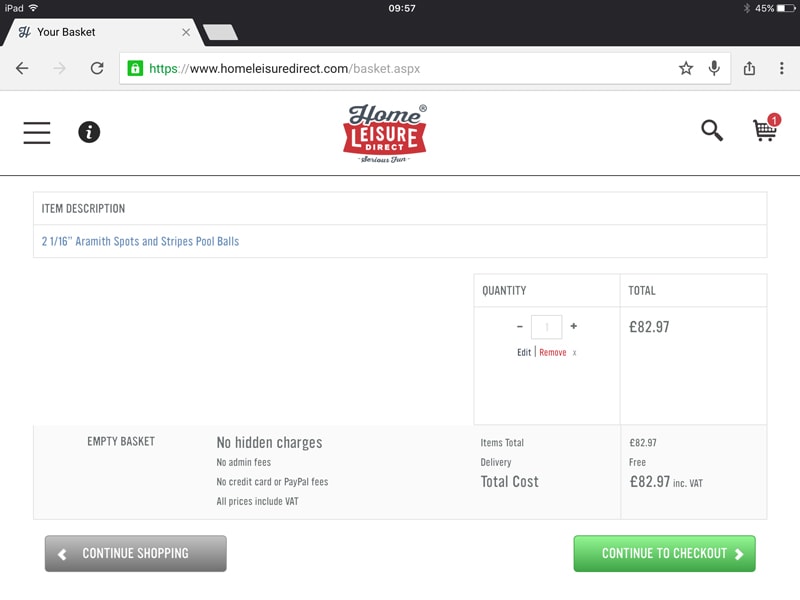
3. After continuing to the checkout, you need to fill out your details and then you will be offered different methods of payment including Pay with Card, Pay with PayPal, Pay with Finance (only available with finance products only) and Pay with Amazon. Click the Amazon payment option.
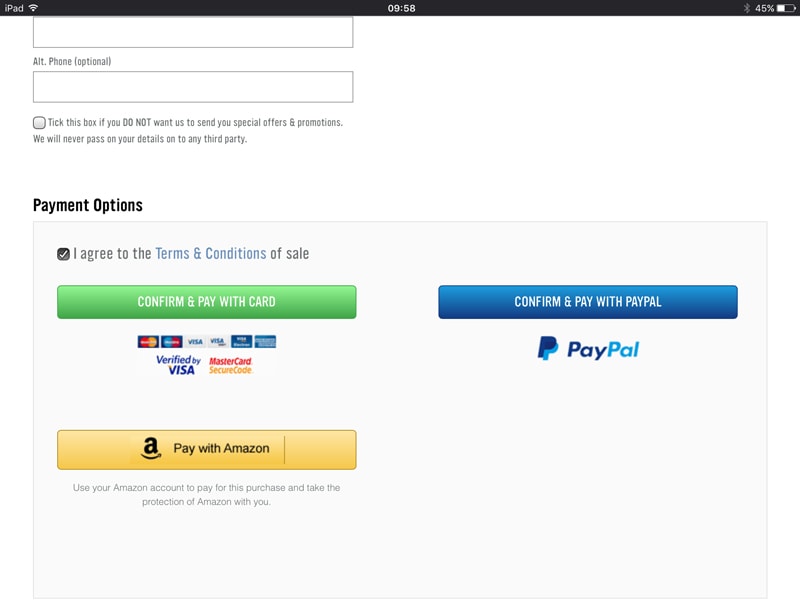
4. After clicking 'Pay with Amazon' you will be directed to a new window where you can sign in to your Amazon account, as shown in the image below. When you've entered your login details, click 'Sign in' to continue.
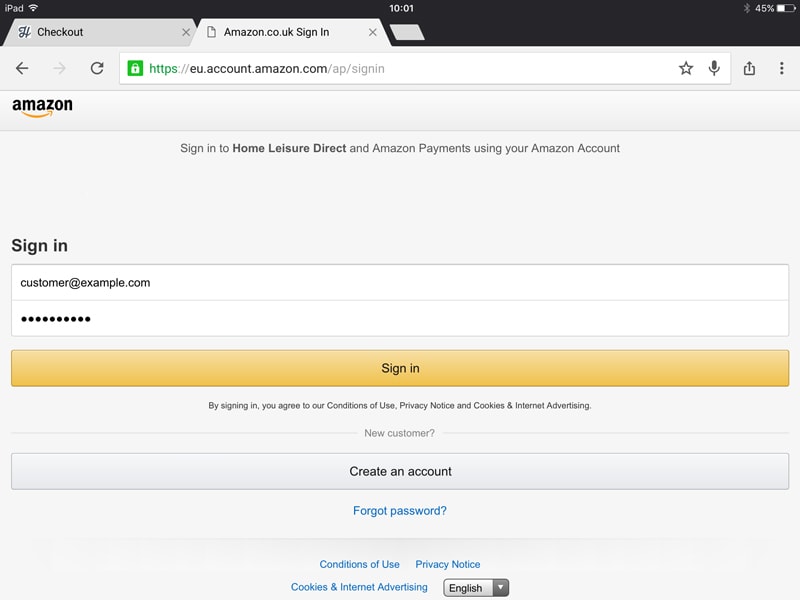
5. Once you have signed in, you will reach the Shipping and Payments page where you can select which address and payment card to use, or change the address/payment card linked to your Amazon account. Click continue to summary to view your order summary.
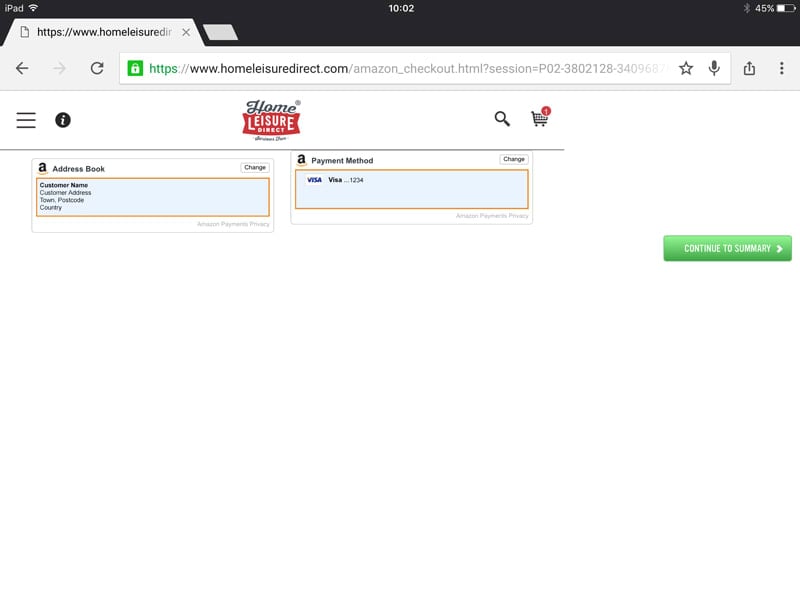
6. You can then view your order in our Order Summery page to double check all details are correct before clicking 'Place Order' to complete the transaction.
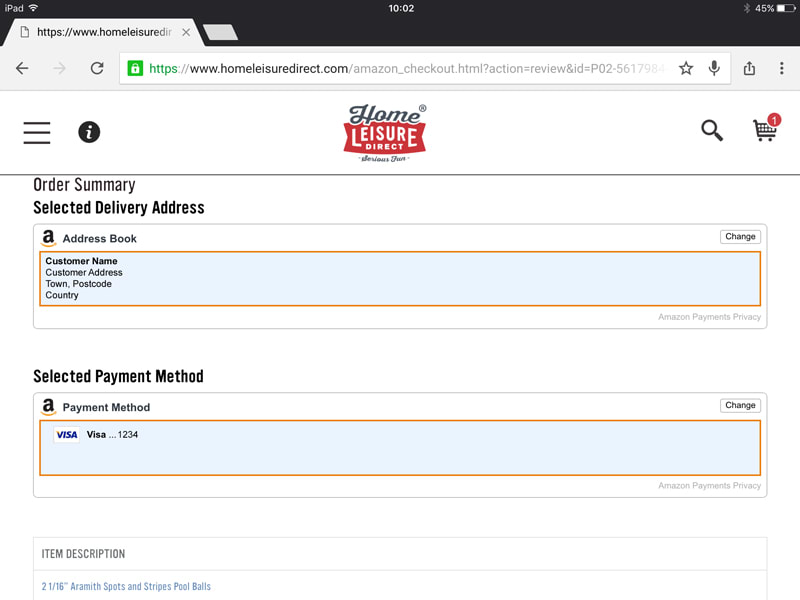
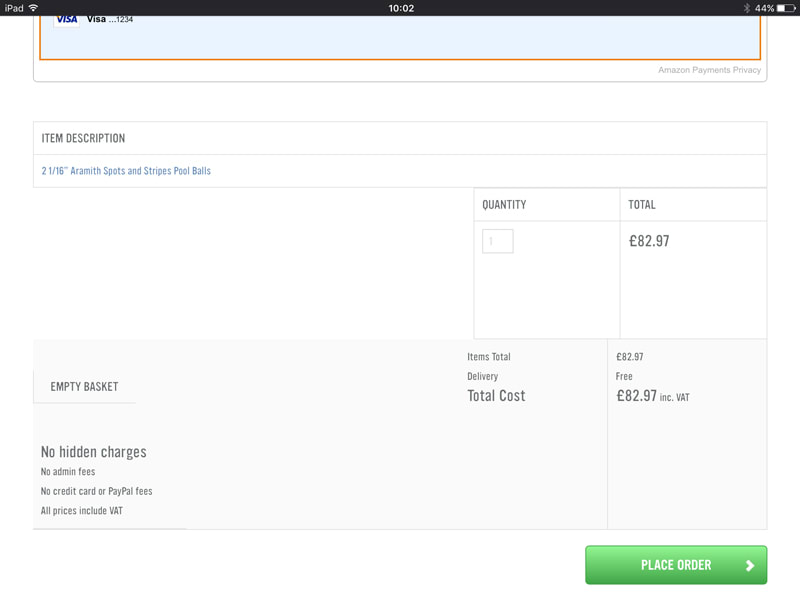
Now you know how easy it is to Pay with Amazon, why not check out with Amazon yourself? As always, if you need any help, get in contact with our friendly sales team by e-mailing [email protected] or calling 0800 622 6464 or 01454 413636.
Written By: Abi Ponton